You will find many such AI tools, using which you can generate videos, but among all those tools, PixVerse AI is a very amazing and powerful generative AI, which has many features, so let’s learn about PixVerse AI in detail in this blog.
Table of Contents
What is PixVerse AI?
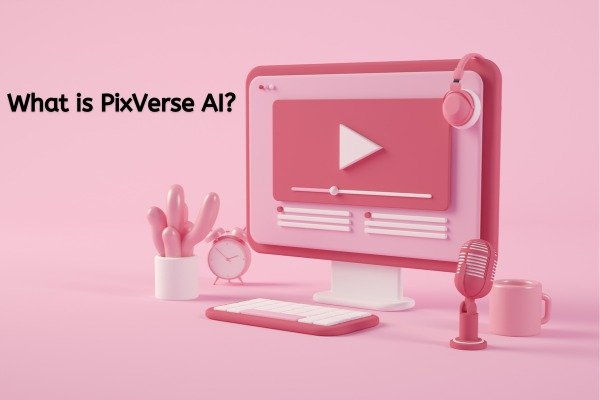
PixVerse AI is a generative AI tool that creates videos using Artificial Intelligence (AI) technology. Using PixVerse AI, you can transform your ideas into stunning visuals. In PixVerse AI, you can generate your videos through Text to Video, Image to Video and Character to Video.
Is PixVerse AI Free?

Yes you can generate your video using PixVerse AI for free, but in the free basic plan of PixVerse AI you get only 100 credits initially and only 50 renewal credits daily and also when you download the video you will get a watermark in it, so if you need more credits and you don’t want a watermark in your video then for this you have to take the premium plan of PixVerse AI.
PixVerse AI Pricing
In the premium plan of PixVerse AI, you mainly get three plans such as :

- Standard Plan
- Pro Plan
- Premium Plan
By clicking on this link “https://app.pixverse.ai/subscribe” you can know about all the plans of PixVerse AI and can subscribe to the premium plan of PixVerse AI according to your need.
Features of PixVerse AI
PixVerse AI has many features which are as follows –

In PixVerse AI, you can generate videos by giving your prompt in English as well as Hindi.
PixVerse AI also gives the facility of giving negative prompts along with the prompts, so that you can also explain to PixVerse AI what you do not want in your video.
- PixVerse AI gives you the facility of Realistic, CG, Anime and 3D Animation styles to generate videos.
- In PixVerse AI, you also get the ratio of 16:9, 9:16, 1:1, 4:3 and 3:4 to generate your video.
With the help of PixVerse AI, you can also download your generated video in a single click by clicking on the download button.
How to open PixVerse AI?
To open PixVerse AI, you have to open a web browser on your laptop, phone or personal computer.
When you open your browser, you have to simply search by typing PixVerse AI in it.
When you search by typing PixVerse AI, the website of PixVerse will appear in front of you on the first number. By simply clicking on it, you can open the website of PixVerse AI or you can also reach the website of PixVerse AI by directly clicking on this link https://pixverse.ai/.
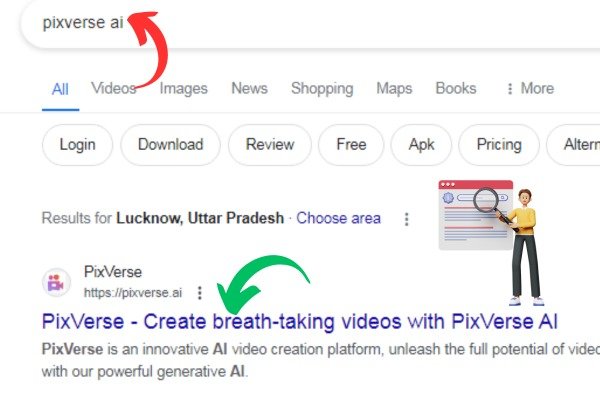
When you reach the website of PixVerse AI, there you will see a button named Get Started in Web, you have to click on the button.
When you click on the button of Get Started in Web, the login form of PixVerse AI will open in front of you. Where you can easily login to PixVerse AI from your account by clicking on Login with Google or Login with Discord option.
After logging into PixVerse AI, you will reach the dashboard of PixVerse AI. Now you can use PixVerse AI.
How to use PixVerse AI?
To use PixVerse AI, you have to login to PixVerse AI and come to its dashboard.
When you come to the dashboard of PixVerse AI, you will see two sections on the left side, the first named Home and the second named Generate Video, you have to go to the Generate Video section.
When you go to the Generate Video section, there you will get three options to create your video using PixVerse AI.
1. Text to Video
When you click on this option, a new window of Text to Video will open in front of you, inside which you will get the option of Prompt, Negative Prompt, Style, Ratio and Seed.
You have to write your prompt and tell what kind of video you want, write a negative prompt and tell what you do not want in your video and then select the style, ratio and seed and click on the Create button, in just a few minutes PixVerse AI will generate your video, which you can also download very easily by clicking on the download button.
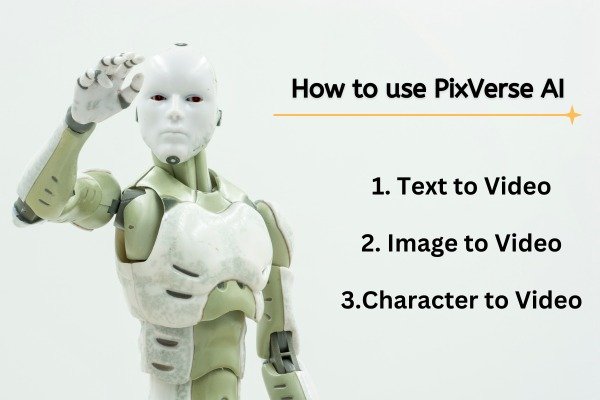
2. Image to Video
When you click on this option, a new window of Image to Video will open in front of you, inside which you will get the option of Image Upload, Magic Brush, Prompt, Camera Motion, Motion Strength, Seed and HD Quality.
In Image Upload, you have to upload the image of which you want to make a video and then if you want, you can also use Magic Brush.
When you click on the Magic Brush dropdown after uploading your image, a new window of Magic Brush will open in front of you, where you will get two options on the top left side.
1. Select Magic Brush Area
With the help of this option, you can select the area of your image which you want to move, for which PixVerse AI also provides you 6 brushes and also gives the facility of auto select, you just have to select your area.
2. Draw Magic Brush Direction
When you select the area of your image, then with the help of this option, you have to draw in your image and tell how you want to move the selected part and then click on the confirm button.
You can use the Magic Brush as per your wish, this is optional.
After uploading your image and selecting the Magic Brush, you have to write the prompt that how you want your video and then select Camera Motion, Motion Strength, Seed and HD Quality and click on the Create button, in just a few minutes PixVerse AI will generate your video, which you can also download very easily by clicking on the download button.
3. Character to Video
When you click on this option, a new window of Character to Video will open in front of you, inside which you will get the option of Prompt, Negative Prompt, Character, Aspect Ratio and Seed.
In this also, by giving prompt, you can tell what kind of video you want and by giving negative prompt, you can tell what you do not want in your video.
After all this, when you click on the plus button of Character, a new window of Character will open in front of you, where you will get the option to upload your image, in which you have to upload the image of the character using which you want to make the video, give it a name and click on the Create Character button, your character will be ready and then you have to click on the dropdown of Character and select the name of that character.
After selecting the character, you have to select the ratio and seed of your video and click on the create button, in just a few minutes PixVerse AI will generate your video, which you can also download very easily by clicking on the download button.
In PixVerse AI, you can generate videos up to 4 seconds for now. The video created by PixVerse AI is like an animated video like a GIF image.
- You Might be interested in readings this post as well :-
- 2short AI: Turn Long YouTube Videos into Shorts Effortlessly
- Doctrina AI: The Ultimate Study Tool for Students & Teachers