Introduction to Microsoft Designer…
Microsoft Designer is an AI tool. Which is made by Microsoft. Using which you can easily create your graphics, such as social media posts, invitations, digital postcards, YouTube thumbnails, ads etc. You can create other graphics in an absolutely amazing way.
How to open Microsoft Designer…
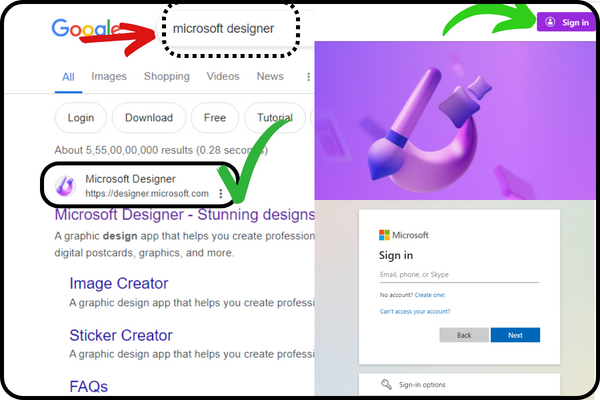
It is very easy to open Microsoft Designer. To open Microsoft Designer, you have to simply open the browser or search engine in your laptop, phone or personal computer, and then after opening it, you have to simply search by writing Microsoft Designer. When you search by writing Microsoft Designer, you will see a website https://designer.Microsoft.com/ at the number before the domain name. You have to simply click on that website or you can directly click on it at https://designer.microsoft.com/ If you click on this link, you will reach the home page of Microsoft Designer. When you reach the home page of Microsoft Designer, you will see a button named Sign-in on the left side, you have to simply click on that button. When you click on the Sign in button, you will get a signup form for a Microsoft account. Now you have to create your Microsoft account. Or if you have already created your Microsoft account, then you have to simply login to Microsoft Designer by filling your phone number or email and password.
How to create a Microsoft Account…
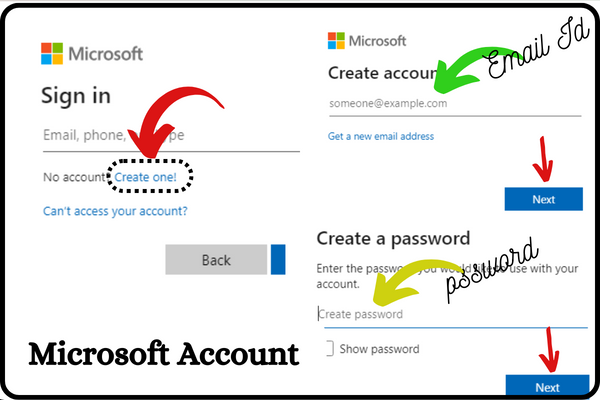
If your account has not been created, then when the Microsoft account signup form opens in front of you, you will see an option named Create One in that form itself. You have to simply click on that option. When you click on that option, you will get an input box to fill the email id. Inside that input box, fill your email id and click on the Next button. When you click on the Next button, you will get the option to create a password. Now create your password and your Microsoft account will be ready.
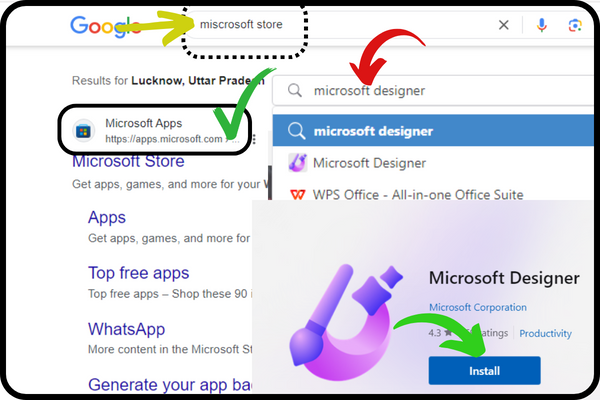
You can also download the software of Microsoft Designer, for that you have to open Microsoft Store by searching in Google and you have to search inside Microsoft Store, Microsoft Designer, after that you have to install Microsoft Designer from there.
Get Started Menu...
When you login with your Microsoft account and come to the dashboard of Microsoft Designer, a menu named Get Started will appear in front of you, under which you will get complete information of Microsoft Designer, such as how you can use Microsoft Designer. Using Microsoft Designer, you can create your template, create images, create stickers, what will be its size for social media posts like Instagram post, Instagram story, Facebook ads and Facebook posts etc. And at the same time, you will get all the information about your recent projects which you have created using Microsoft Designer in this menu.
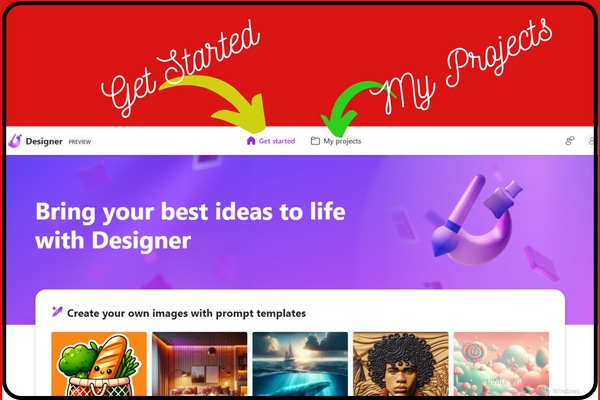
My Project Menu...
Just next to the Get Started menu, you will see a menu called My Project. When you click on it, under that menu you will get the option to customize your recent project and create a new project.
New Project Button...
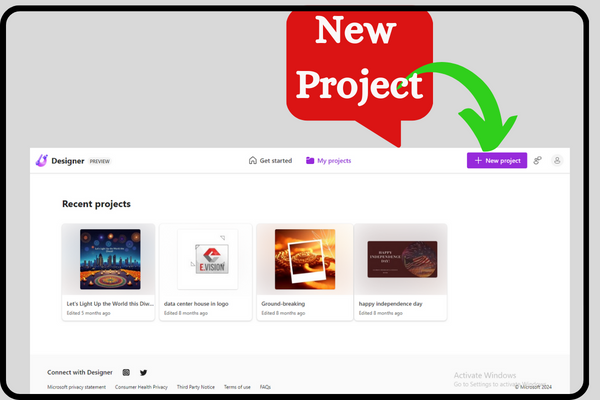
When you come inside the My Project menu, you will find a New Project button on the left side, by clicking on it you can create your new project.
How to create a new project in Microsoft Designer:
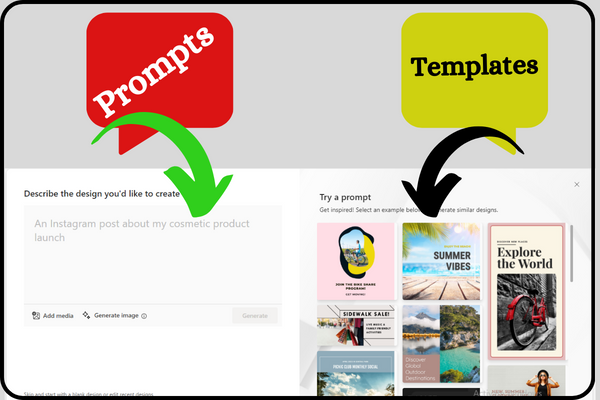
To create a new project in Microsoft Designer, you have to simply go inside the My Project menu, there you will find the New Project button, you have to simply click on that button. When you click on that button, a new tab of Microsoft Designer will open in front of you, where on the left side you will get the option to prompt you to create your design and on the right side, you will get the option of what kind of design you want to create. You will get the option to choose a template, you can choose any template and create your design by giving your prompt.
Creating a design with Microsoft Designer...
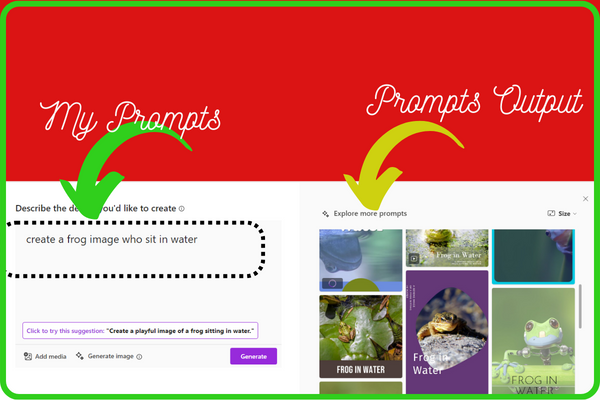
To create a design from Microsoft Designer, you simply choose a template and give your prompt, like right now I am giving a prompt “create a frog image who sit in water” Now this will be done in a few seconds based on the prompt given by us. Will create our image and give it. When the image is created, you will be able to see the template of the image created by you on the right side. If you look at the top of the template, you will get a size option. When you click on it, you will see three options. You will get two types of sizes: first portrait, second landscape and third square. You can select any of these sizes and create your design.
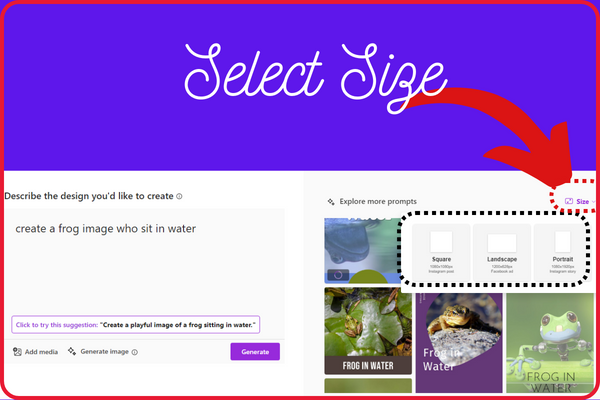
Add Media
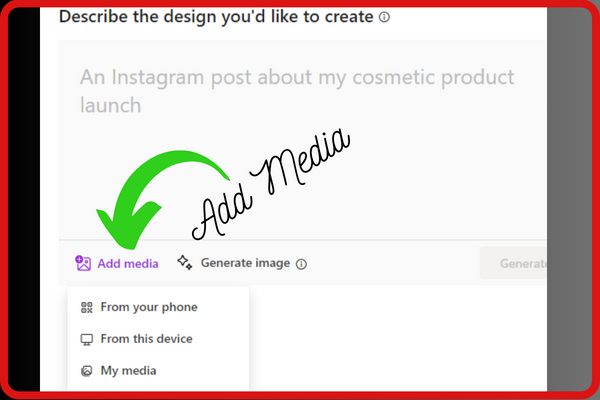
Just below the prompt area, you will see an option of add media, you have to simply click on it, when you click on it, you will get three options using which you can insert your image in Microsoft Designer –
1. From your phone: Using this option you can scan and insert the image from your phone.
- From this device: Using this option you can insert the image from your device.
- My Media: Using this option you can insert any design created by Microsoft Designer.
Now let me tell you that this Add Media option has been given so that if you want to use the image as per your wish in any poster or banner, you can do so.
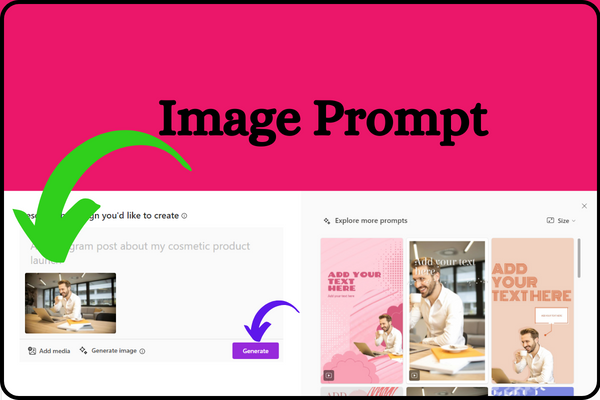
Generate Image...
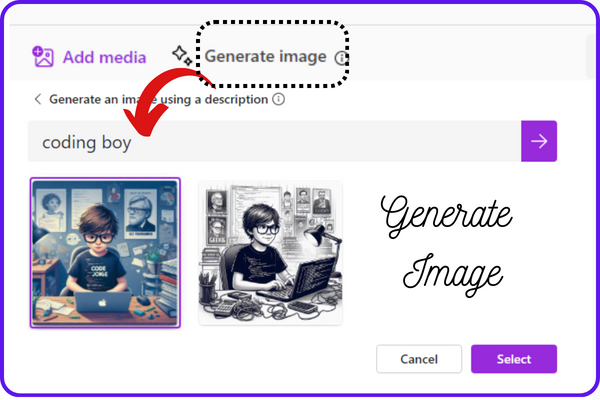
Just next to Add Image, you will see a Generate Image option. When you click on it, it will ask you a prompt to generate the image as per your wish, by giving whatever type of image you want for your design. You can create AI generated images and use them in your design.
Blank Design...
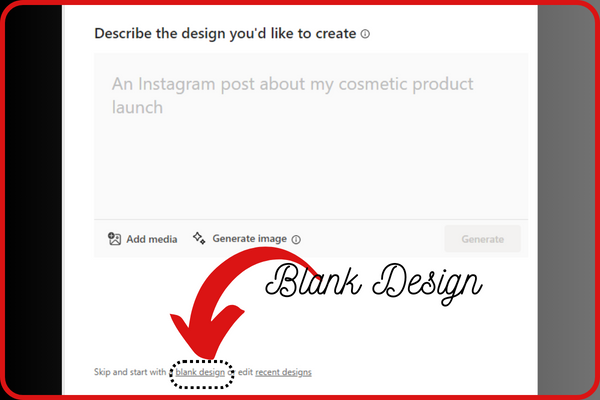
At the bottom of the prompt section, you will get the option of a blank design. When you click on it, you will have to select the size for your design, in which you can also create your design by taking your own custom size.
Edit Tab of Microsoft Designer...
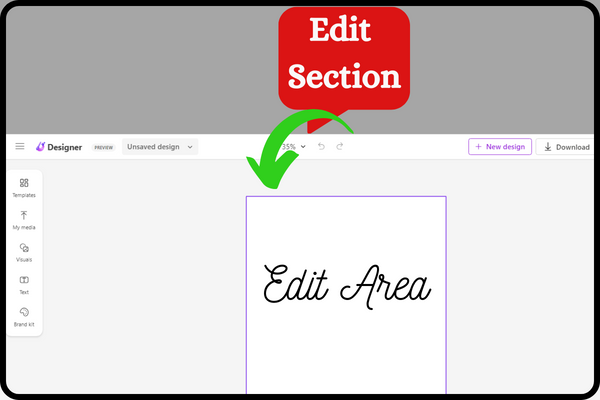
When you click on the blank design, the edit tab of Microsoft Designer will open in front of you, under which you can create your custom design and download it.
Unsaved Design Menu...
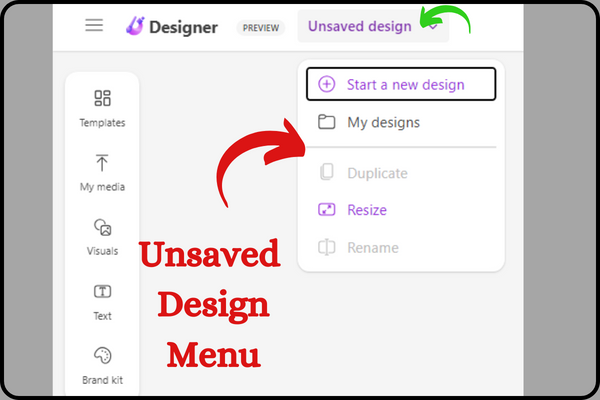
Under the Edit Tab of Microsoft Designer, on the top left side, you will find a menu named Unsaved Design. When you click on it, many options will open in front of you like –
- Start a New Design: Using this option you can create a new design by taking a blank new page.
- My Designs: Using this option you can select and edit your already created design.
- Duplicate: Using this option you can make a duplicate of your design.
- Resize: Using this option you can reset the size of your page.
- Rename: Using this option you can change the name of your design.
Templates...
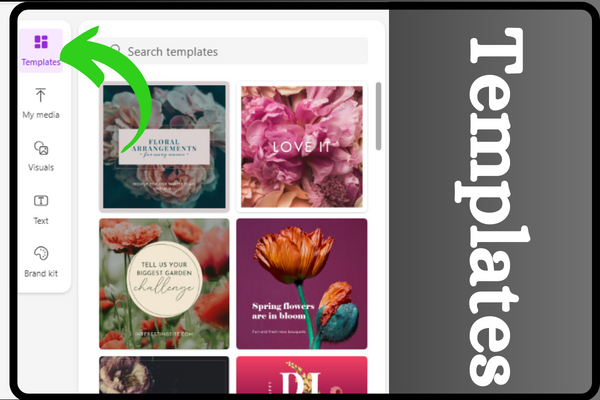
Using this option, you can search and edit the templates for your design. If you do not like any of the templates, then you will find the New Ideas button on the right side, by clicking on it you can also generate your template.
My Media...
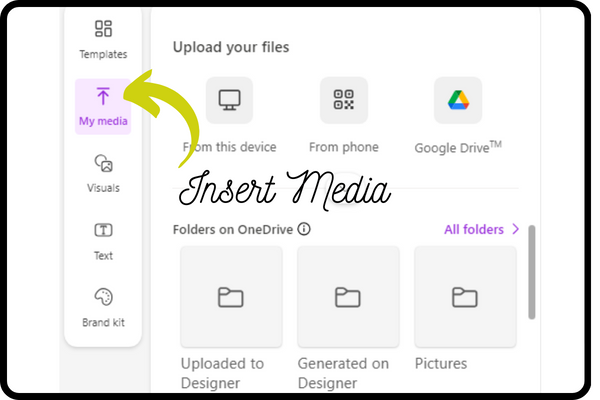
Using this option you can insert any media from your device, phone, drive or already created by Microsoft Designer.
Visuals...
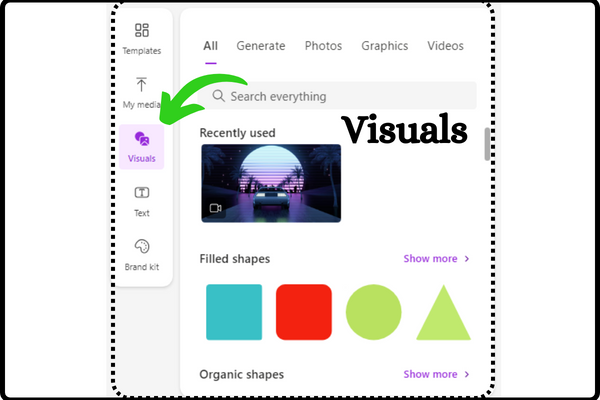
Just below My Media, you will get a visuals option. When you click on this option, you will get many options here like Generate, Photo, Graphics and Video, etc. From here you can add all these in your design and use them.
Text..
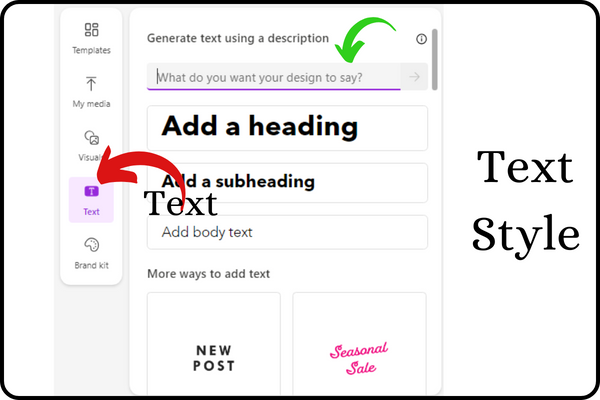
Just below the visuals, you will find the option of text. When you click on this option, you can add headings or other text to your graphic from here and can also generate text.
Brand Kit...
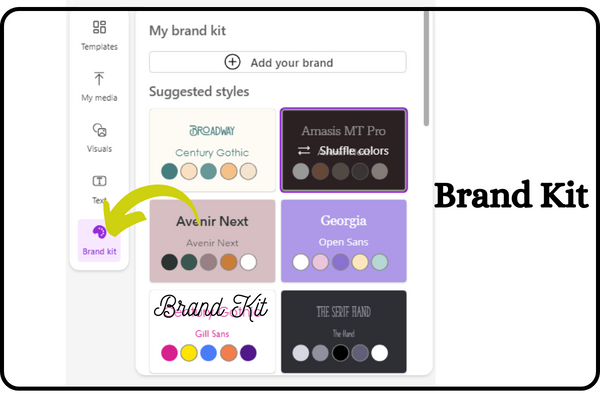
Just below the text, you will see a brand kit option. When you click on it, from here you can add color effects to the background of your page and can also add your own brand kit.
Download...
When you have designed your graphics, you will have to download your graphic, for which you will see a download button on the right side of the edit tab of Microsoft Designer, you can simply click on it and select the format in which you want to download. You can easily download it by clicking on download.
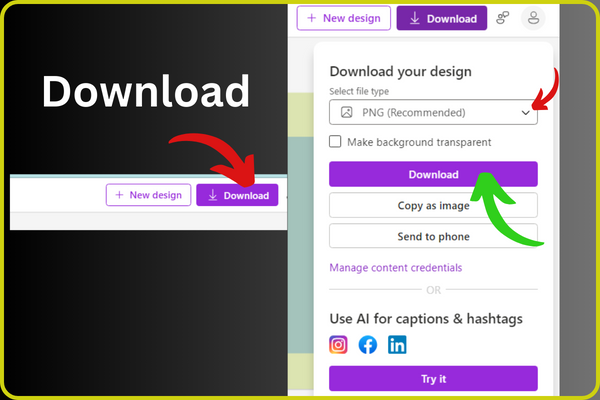
In this way, you can create amazing graphics as per your requirement for free by using Microsoft Designer AI tools, so to learn new such AI tools, definitely bookmark this website, it will be very useful.
- You Might be interested in readings this post as well
- How to use Gemini AI
- What is ChatGPT