Introduction of Lexica AI...
Lexica AI is a very good AI tool which works on the basis of Genrative AI. Lexica AI is also known as Lexica Art. By using Lexica AI we can generate many types of AI Generated Images or Lexica AI. We can also use the predefined images generated by searching as per our requirement.
How to open Lexica AI...
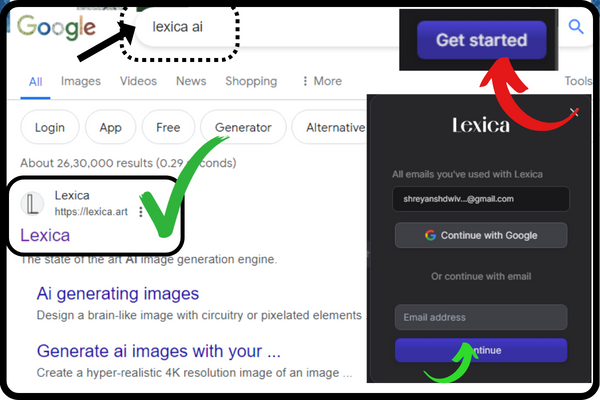
To open Lexica AI, you have to open the browser in your phone, laptop or personal computer and then simply type lexica ai and search. When you search by typing lexica ai, you will see a puzzle website named Lexica. Simply click on it or you will go to the home page of lexica ai by directly clicking on this link https://lexica.art/, after that you will find a button named Get Started on the right side, you simply click on it. After that, the login window of Lexica AI will open in front of you, where you have to login by filling your e-mail ID or you can directly continue with Google and login into Lexica AI with your Google account.
Features of Lexica AI...
1. Home Menu...
When you log in to Lexica AI and come to the home page you will see a menu named Home at the top, under which you can search and use the predefined images and arts already generated in Lexica AI. At the bottom of the home page, you will find a search box called “Find an Image” in which you can search images as per your requirement by searching keywords or you can scroll down and also search AI generated image as per your requirement. And you can also select the images and arts that you like and download them.
2. Generate Menu...
In Lexica AI, just next to the home menu, you will find a menu named generate. When you click on it, under it you will get the option to generate your image or art, where you will get a positive prompt to generate your image or art. You will get the option of both negative and prompt. Let us know what are Positive and Negative Prompts:-
Positive prompt:– Positive prompt means what kind of image we have to generate.
Negative prompt:– Sometimes while generating their images, users also have to tell what we do not want in our generated image or art, which we can tell by writing under negative prompt.
3. History Menu...
In Lexica AI, just next to the generate menu, you will get an option named History Menu, when you click on it, under it you will get the history of the images or arts generated from Lexica AI, which image or art you have generated from Lexica AI. It has been generated till now where you can also find it by searching.
4. Likes menu...
Just next to the history menu in Lexica AI, you will find a menu named likes menu. When you click on it, under it you will find the images and arts which you have liked.
5. Account Menu...
Just next to the likes menu in Lexica AI, you will find an option named Account Menu. When you click on it, you will see all the premium plans of Lexica AI, where you will get mainly three plans.
- Max Plan
- Pro Plan
- Starter Plan
- Lexica AI recommends you to take the Pro plan.
How to use Lexica AI...
Using Lexica AI you can search and generate arts or AI generated images.
How to Search Images in Lexica AI...
To search the image in Lexica AI, you have to come to the search box in the home menu, where you have to type something like this “A cat seat on the table and working on laptop” prompt as per your requirement and click on the search button. Within a few minutes, Lexica AI will create and give you many images and arts related to the prompt, then you can select your favorite images or arts from them. When you select the arts or images and click on it, you will see A new window of that images or arts will open where you will get the prompt and url of that image or arts. Using which you can create other similar models, in the window containing this image, on the left side, you will get the dimensions of that image, negative prompt and models name. If you are on premium plan of Lexica AI then you can also edit the images and arts created by Lexica AI as per your requirement.
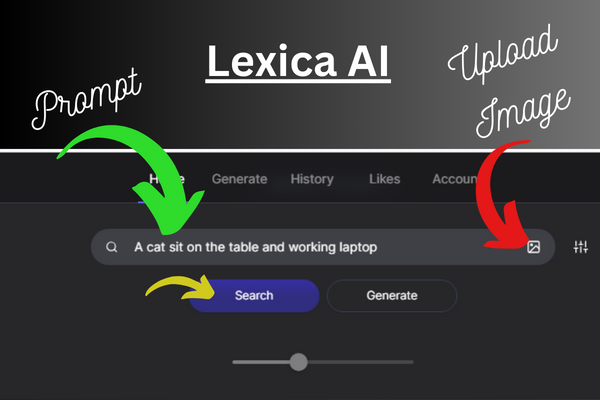
On the right side of the same window, at the top, you will get the option to like the images and arts and at the bottom, you will get the option to download the images and arts, through which you can download those images and arts to your device with a single click. . Just below the download button, you will find three more images related to the selected image, out of which you can select any image and download it. Inside the search box in Lexica AI, you will find an image icon on the right side, where you can upload the model of your image and also search related images and arts.
There are many AI tools based on generative AI in the market which generate images and arts like Midjourney, Adobe etc. which fall in the category of very expensive AI tools due to which not everyone can use these AI tools. So according to this, Lexica AI can create very good AI generated images and arts for free and in low budget, so go use Lexica AI and make your work simple.
If you want to learn about such new AI tools, then definitely bookmark this website, it will be very useful for you, till then I support all your dreams.
- You Might be interested in readings this post as well
- How to use Microsoft Designer
- How to use Leonardo AI