Introduction to Adobe Firefly...
Adobe Firefly is an AI tool that generates images using generative AI. Using Adobe Firefly, you can generate your images as per your wish by giving your prompt and at the same time you can also manipulate your images as per your wish by using Adobe Firefly’s generate fill. By using Adobe Firefly, you can easily remove the background of any image and set your background as per your wish.
Inside Adobe Firefly, you get many more AI tools of Adobe like Generate a template, Generate a vector, Generative recolor and text effects etc., to use which you will have to download many other software of Adobe.
How to open Adobe Firefly…
To open Adobe Firefly, you have to open the web browser in your laptop, phone or personal computer.
When you open your browser, you have to simply type Adobe Firefly and search.
When you search by typing Adobe Firefly, Adobe’s website will appear in front of you at number one. By simply clicking on it you can open Adobe’s website or you can directly reach the home page of Adobe Firefly by clicking on this link https://firefly.adobe.com/.
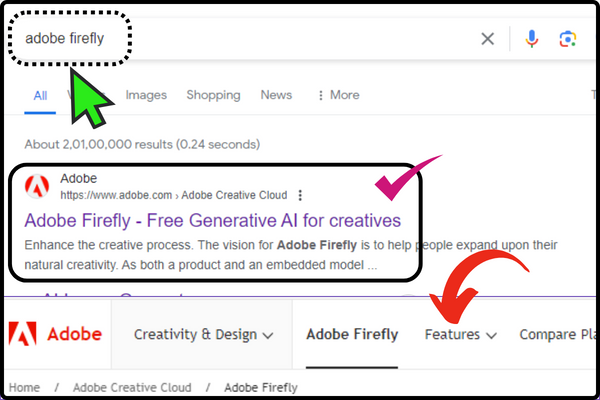
When you access the Adobe website, on the left side, at the top, you will see a menu called Features. When you click on that menu, you will see the last option inside it, for Get Firefly Free, you have to simply click on that option.
When you click on Get Firefly Free, the home page of Adobe Firefly will open in front of you. Now you are ready to use Adobe Firefly
Features of Adobe Firefly...
When you come to the home page of Adobe Firefly, at the top, you will see many menus of Adobe Firefly, so let us know how many menus are found in Adobe Firefly and what are the functions of those menus.
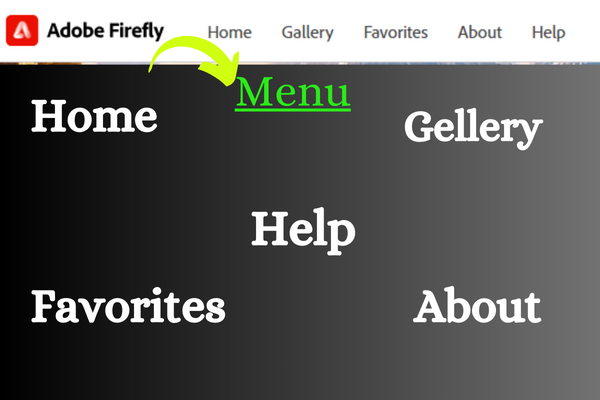
Home...
When you come to the home page of Adobe Firefly, at the top, you will see a menu called Home of Adobe Firefly, which opens in front of you by default when you visit the Adobe Firefly website. Inside this menu, you’ll find all the Adobe Firefly tools, an Adobe Firefly image gallery, and some instructions about Adobe Firefly that you can read about and use those Adobe Firefly tools and images.
Gallery...
In Adobe Firefly, just next to the home menu, you will see a menu named Gallery. When you click on that menu, a gallery of images already created in Adobe Firefly will open in front of you, from where you can click on those images. By doing this, you can get an idea by looking at their prompts etc. and then create your own new images on the same basis.
Favorites…
In Adobe Firefly, just next to the Gallery menu, you will see a menu named Favorites. When you click on that menu, you will find the stock of images listed in your Favorites category in Adobe Firefly, from where you can select them. You can also edit and download them by clicking on.
About…
In Adobe Firefly, just next to the Favorites menu, you will see a menu named About. When you click on that menu, a new window of Adobe Firefly will open in front of you. From where you can read about Adobe Firefly and know about its features.
Help…
In Adobe Firefly, just next to the About menu, you will see a menu named Help, when you click on that menu, a new window of Adobe Firefly will open in front of you. From where you can get help by searching your query etc. about Adobe Firefly.
How to use Adobe Firefly…
By using Adobe Firefly, we can generate text to image and by using Adobe Firefly’s generative fill, we can manipulate the image. So now let us learn how to use them.
Generating Images By Giving Text using Adobe Firefly…
To generate an image by giving text using Adobe Firefly, you have to come to the home menu of Adobe Firefly. When you come to the home menu of Adobe Firefly, you will see a tool there, where it will be written Text To. Image, you have to simply click on it.
When you click on Text To Image, a new window of Adobe Firefly will open in front of you, where you will see a prompt box, inside which you will have to tell about your image and what kind of image you want.
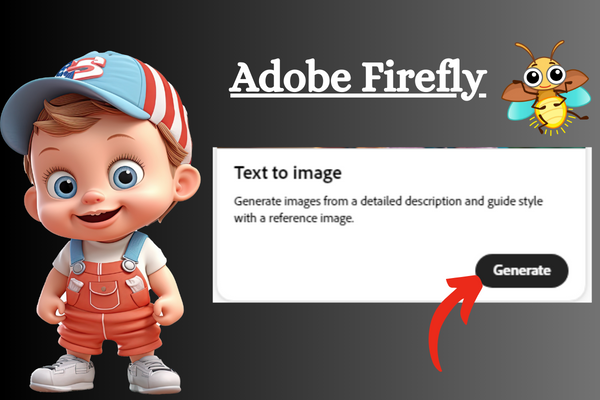
When you write your prompt in the prompt box, then you will see a button named Generate on the side, you have to click on that button, as soon as you click on that button, within a few minutes, Adobe Firefly will appear in front of you as per your prompt. ,Will create your image and give it to you.
When your images are created, you will see some settings of the image on the left side, such as seeing the preview of the image, setting the ratio of the image, setting filter and color effects and prompting for uploading your image, etc. So you can customize all these settings from here.
Among the images generated by Adobe Firefly, when you select an image and click on it, there you will have the option to download your image, go to the generative fill of Adobe Firefly and edit your image, and You will get the option to list it in the Favorites category of Adobe Firefly.
Editing Images using Generative Fill in Adobe Firefly…
To edit an image using Generative fill in Adobe Firefly, you simply have to go to the home menu of Adobe Firefly. There you will see a tool, where you will find it written ‘Generative fill’, you have to simply click on it.
When you click on Generative fill, a new window of Adobe Firefly will open in front of you. Inside which you will find the upload button to upload your image, by clicking on which you have to upload your image inside the Generative fill.
When you upload your image to the Generative fill of Adobe Firefly, a new window of Generative fill will open in front of you. Where you will see your image in the front, on the left side you will see the tool to manipulate your image and below the image you will see the select automatic background tool and the generate prompt box, inside which you can generate anything by giving your prompt. You can use it in your image.
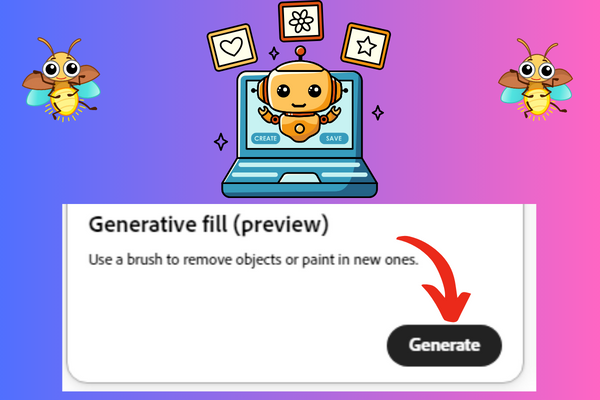
Generative Fill Tools...
Inside Generative Fill, you will see some important tools on the left side, let us know how to use them.
1. Insert Tool…
On the left side of Generative Fill of Adobe Firefly, you will see a tool named Insert on the first number. You can click on this tool, select a specific part of your image, give a prompt in Generative Fill and place it at that place as per your wish. you can insert anything.
2. Remove Tool…
In Adobe Firefly’s Generative Fill, just below the Insert tool, you’ll see a tool called Remove. By clicking on this tool, you can select a specific part of your image, remove that part and prompt Generative Fill in its place and set anything as per your wish.
3. Expand Tool…
In Adobe Firefly’s Generative Fill, just below the Remove tool, you’ll see a tool called Expand. By clicking on this tool you can crop or set the size of your image.
4. Pan Tool…
In Adobe Firefly, in Generative Fill, just below the Expand tool, you will see a tool called Pan. By clicking on this tool you can move your image.
After you customize your image using Generative Fill, on the right side of Generative Fill, you will see a download button. You just have to download your image by clicking on the download button.
- You Might be interested in readings this post as well :-
- How to use Microsoft Designer
- How to use Gemini AI