In previous blogs, we had read about a new AI tool created by Google, Gemini AI, which is a large language model. Under which we learned what Gemini AI is and how it works. How Gemini AI can understand our most difficult tasks very easily and give its solution in the same language as us humans. So in today’s blog, we will know about it further, we will learn how to use Gemini AI, how we can get our most difficult tasks done with Gemini AI, what are its features and how all those features work. Let’s do it. We will discuss all these things in depth today.
How to open Gemini AI…
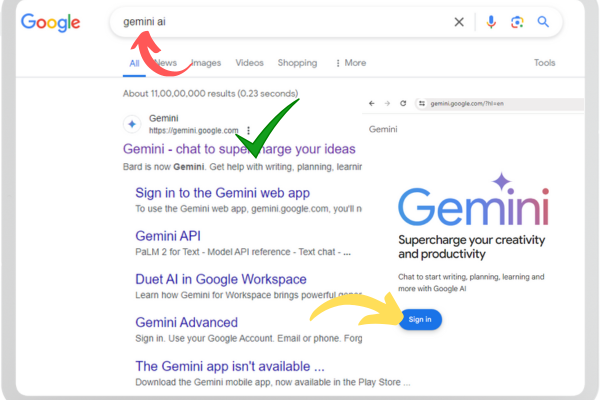
To use Gemini AI, you simply have to open the browser or search engine in your laptop, phone or personal computer and search Gemini AI. As soon as you type Gemini AI and search, you will see https://gemini .google.com/ A website will appear on the first number from the domain name. You have to open it by simply clicking on it or you can directly click on this link https://gemini.google.com/ and you will go directly to Gemini’s home. You will reach the page. Now you have to simply login with your Google account by filling the email and password or if you are already connected to Google account in your device then you will simply continue with Google and you will be directly logged in to Gemini. Now you are ready to take advantage of Gemini AI.
Features of Gemini AI…
When you login to Gemini AI with your Google account and come to Gemini AI’s dashboard, you will find it written in the same name as your Google account, Hello Gemini, how am I able to help you today? Like my name is Mohit then you will get written Hello, Mohit How can I help you today?
Expand Menu...
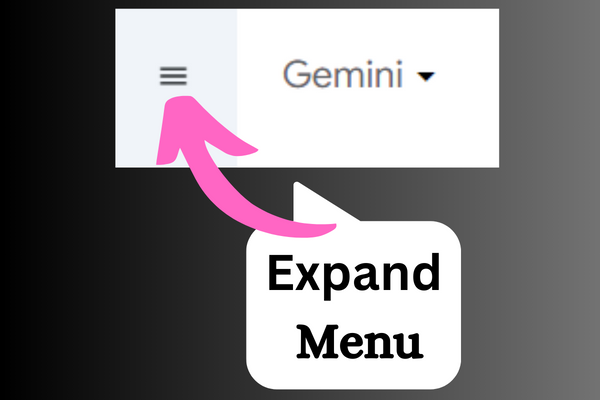
On the left side of Gemini AI’s dashboard, you will get the option of Expand Menu. When you click on it, first of all you will get the option of New Chat.
New chat...
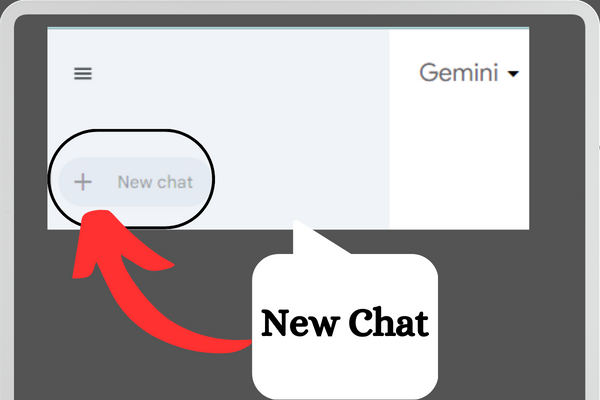
By clicking on New Chat, you can start chatting with Gemini again in a new way
Search History...

Just below New Chat, you will find the search history. Whatever task you perform with Gemini AI, the search history of all those tasks is saved here.
Help Icon..
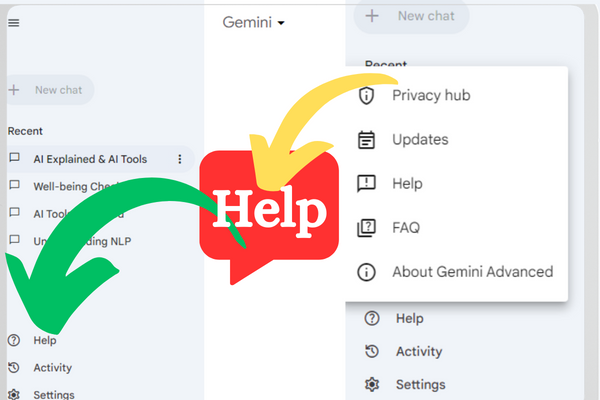
Below the search history, you get the option of help. When you click on it, you will see a popup box. Inside the popup box, you will get many options like
- Privacy Hub:– Inside this you can find the privacy policy terms and conditions of Gemini AI.
- Update: – Within this option, you all get to know all the updates of Gemini AI, which version of Gemini AI is running now, which were its previous versions, you will get complete information about all these.
- Help: – Inside this you will get complete guidance to use Gemini AI. You can easily ask any query or question about how to use Gemini AI by using the help.
- About Gemini Advanced:– By using this option you can know all the features or plans of the advanced version of Gemini AI.
Activity...
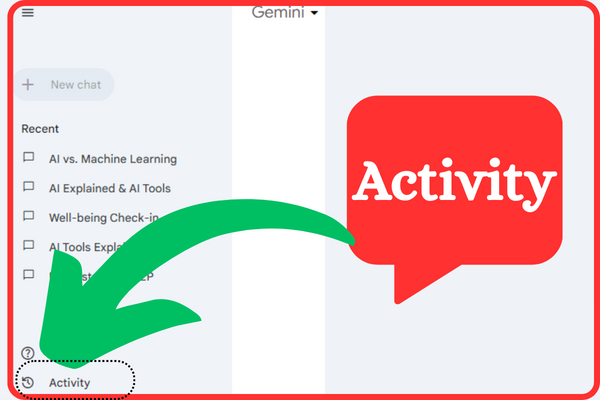
With the help of this option, you can check all your activities done on the Gemini AI platform and can also delete your search history etc.
Settings...
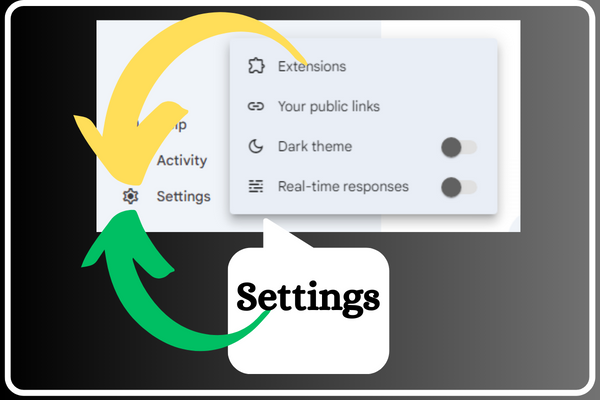
Inside the expand menu, at the bottom and last, you will see the setting icon, when you click on it, a popup box will open in front of you, inside which you will see 4 options, out of which –
- Extension:– When you click on this option, something like Gemini extensions help you bring it all together will be written in front of you and below you will get the option of Google Flights, Google Hotels, Google Maps, Google Workspace and YouTube in the popup box, which Above On the side you will find enable and disable buttons. The enable button of any option will be on, it will directly mean that you can access the results of all of them inside Gemini AI and can also customize them like – inside Google Workspace. You will get the option of Google Drive and Gmail. If you have turned on the Enable button, then you can access and customize any documents etc. kept in your mail and drive with Gemini AI.
- Your Public Links:– With the help of this option, you can create a public link of your chats and share it on your WhatsApp, Facebook or other social media.
- Dark Theme: – In this option you will get the enable and disable button, by enabling and disabling which you can set the theme of your Gemini AI dashboard as light or dark.
- Real-Time Response:– In this option also you will get enable and disable button, by enabling and disabling which you can show your responses in real time when the responses are completed or during progress.
How To Get Your Work Done with Gemini AI….
Like other AI tools, Gemeni AI also works on prompts, that is, the better you give your prompt, the better Gemini AI will respond to you. Gemini AI supports many other languages apart from English and Hindi, so let’s learn to talk to Gemini AI in our own language and get our work done.
Prompt Input Box…
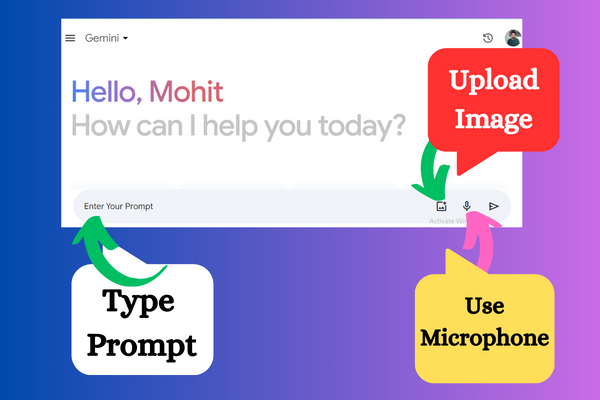
When you come to the front of Gemini’s dashboard, at the bottom you will see an input box in which on the left side you will find it written Enter Your Prompt where you will type your prompt and on the right side you will get the option of upload image from where you will You can get information about your image by uploading it and just next to the uploaded image, you get the option of microphone through which you can also tell Gemini by speaking your prompt.
Prompting Gemini AI...
Prompt:– What is AI and AI tools ?
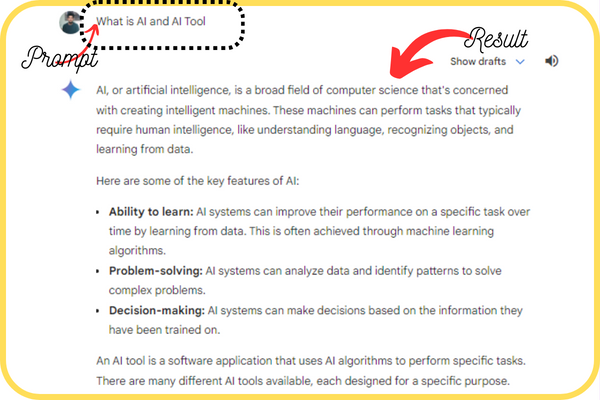
Now you can see your answer. If you are not satisfied with these answers, then at the top you will see the option of a draft. Simply click on it. Now you will see three different answers in it, you can choose anyone. Even after that, if you are not satisfied with the answer, then you will see the option of regenerate draft on the same side. If you simply click on it, Gemini will again create a new answer and give it to you. Then you can choose your answer from it, not only this you can also listen to your answer by clicking on the speaker option.
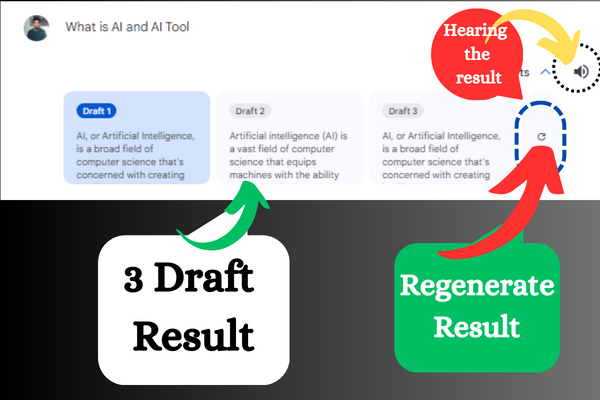
When you come to the end of your answer, you will get the option to like or dislike your answer below so that you can give Gemini AI a response to its answer. Just next to it, you will get the option of Modify Response, then when you click on it, a popup box will open in front of you, inside which you will get 5 options –
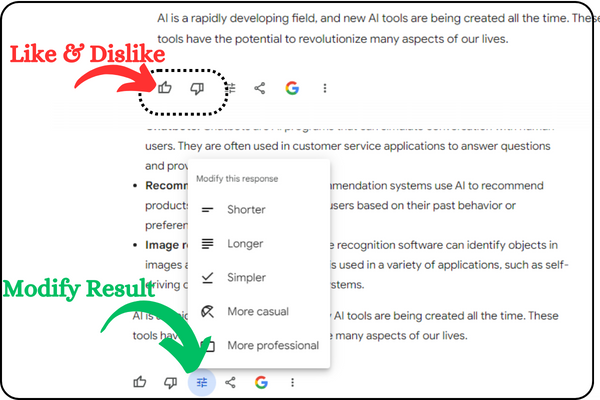
- Shorter:– By using this option you can shorten your answer.
- Longer:– By using this option you can make your answer longer.
- Simpler:– By using this option you can make your answer more simple.
- More Casual:– By using this option you can create your answer in more casual like colloquial language.
- More Professional:– By using this option you can make your answer very professional, like if you want a professional answer for company or business work then you can use this option.
After modify response, you will see a share icon. When you click on the share option, a popup box will appear in front of you, inside which you will get three options.

1. Share:– When you click on the share option, you will get to create a public link of your answer so that you can share your answer publicly on social media like Facebook, LinkedIn etc.
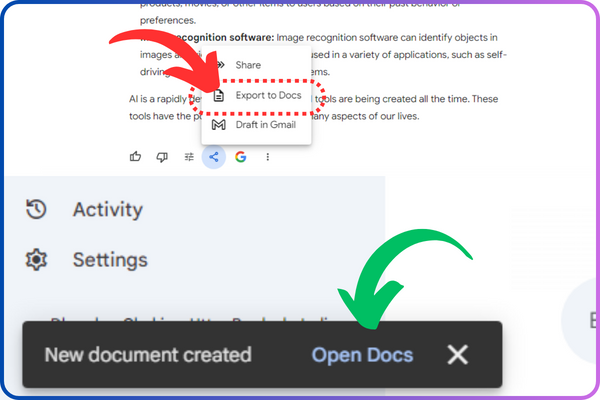
2. Export to Docs:– When you click on this option, it will create your Gemini AI answer in a document and as soon as you click on Open Docs, it will open your document in Google Document so that you can easily edit it. You can save it by doing this.
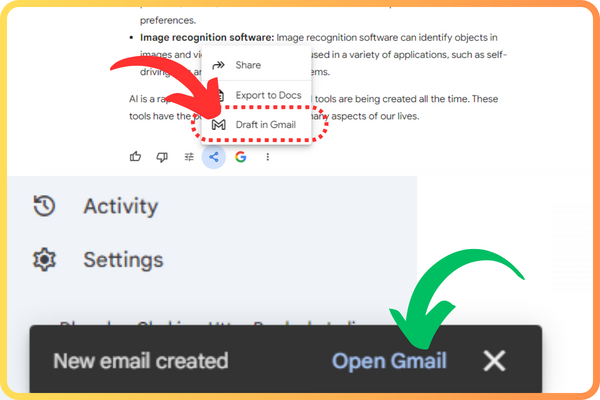
3. Draft in Email:– When you click on this option, it will create your answer in the email and as soon as you click on Open Gmail, your Gmail will open and you can simply edit it and save it in draft. yes and you can also send it to someone.
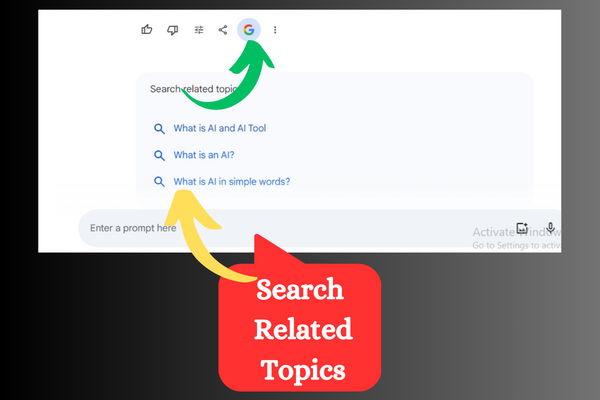
After share, you will see a Google icon, on double clicking which you will see search related topics through which you can directly search your question in Google.
So in this way, by using all these features of Gemini AI, you can make all your work easier and move ahead in life. If you want to learn about such new AI tools, then definitely bookmark this website.
- You Might be interested in readings this post as well :-
- What is Gemini AI
- What is ChatGPT