Introduction to Leonardo AI...
Leonardo AI is a new AI tool which is based on GPT -3 architecture which is an advanced technology of AI which we also known as Generative AI . It is mainly used to generate images, generate AI Avtars and other visual content is used to generate.
How to open Leonardo AI...
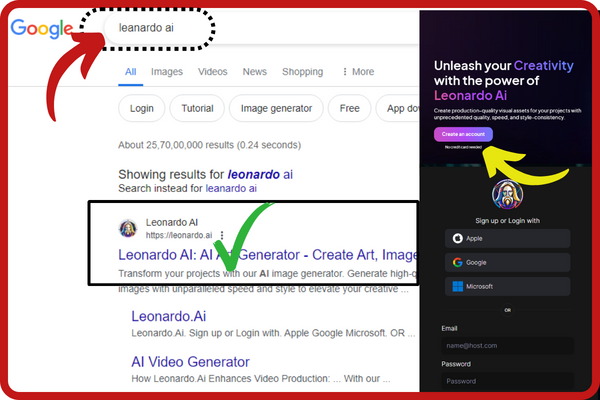
To use Leonardo AI, you just have to open the browser search engine in your laptop phone or personal computer and search Leonardo AI. As soon as you type Leonardo AI, you will get the first number website with domain name https://leonardo.ai. You just have to open it by clicking on it or you can directly reach the home page of Leonardo AI by clicking on the https://leonardo.ai link, after that you will get a button named Create an Account, you have to simply click on it. As soon as you click on the button, a login window will open in front of you where you can login by filling up your e-mail ID and password or you can directly login with that account by clicking on the option of Apple Google Microsoft. It is possible that as soon as you login to your account, you will get an option named Get Started, where you will have to simply create your username. While creating the username, you have to keep in mind that the username should be between 4-15 characters and in that There should also be an underscore (_) between the letter and number. After creating the username, you will have to select your interest in at-least one field, after that you will have to click on the next button.
As soon as you press the next button, you will reach the Leonardo AI dashboard. Now you are ready to use Leonardo AI.
Features of Leonardo AI...
When you log in to your account and come to the dashboard of Leonardo AI, you will see the Leonardo AI logo on the left side and the option of Get Started Here on the right side.
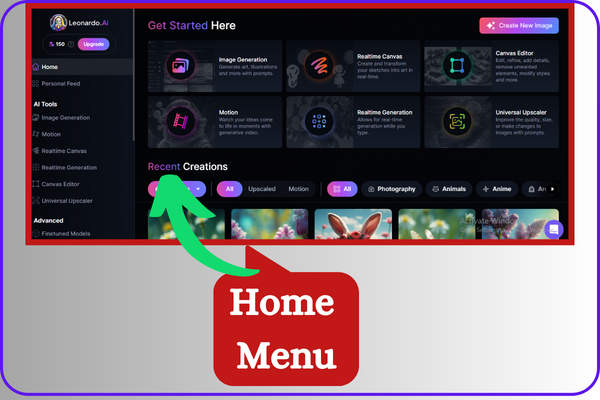
Home...
Under the home menu, you will find the button to create an image and all the recent creation options and images already created by Leonardo AI will be visible.
Upgrade..
Just below the Leonardo AI logo, you will get 2 options. First, you will see your token, how many tokens you have left. Just next to it, you will see the upgrade button. When you click on it, you will get information about both Leonardo AI paid and free plans. You will find information in Leonardo AI Offers You 150 Tokens Free of Cost Daily.
Personal Feed...
Just below the home menu, you will find a menu named personal feed, under which you can check your created images, Followers Feed, Liked Feed collection etc.
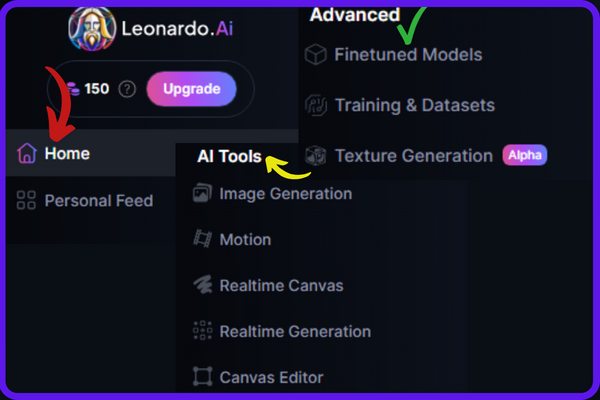
Image Generation...
Just below the personal feed, you will find a menu named AI Tools, inside which you will see a menu named Image Generation, by clicking on which you will reach the section of AI Image Creation. You can directly click on the Create New Image button given in the home menu. You can also access it, inside it you have all the conditions to create an image. Such as prompting number of images and image resolution etc.
Motion...
Just below Image Generation, you will find a menu named Motion. When you click on it, you can motion your created image.
Realtime Canvas...
Just below the motion menu, you will see a menu named Realtime Canvas. When you click on it, you will see the option to draw the graphic yourself, from where you can design the graphic yourself or you can create the graphic by giving your own prompt. You can also download in a single click.
Realtime Generation...
Just below the Realtime Canvas menu, you will find a menu named Realtime Generation. When you click on it, you will get the option to create an image by giving a dynamic prompt, through which you can easily create an image and download it.
Canvas Editor...
Just below the Realtime Canvas menu, you will find a menu named Canvas Editor. When you click on it, you will get the dashboard of the image editor, inside which you can edit your image by uploading it or giving a prompt.
Universal Upscaler...
Just below the Canvas Editor menu, you will find a menu named universal Upscaler. When you click on it, you will get the option of upload image, under which you can enhance the images of your phone or PC or the images generated by Leonardo AI and one click. can download from.
Finetuned Models...
Just below Universal Upscaler, you will see a section of Advanced, inside which you will find a menu named Finetuned Models, when you click on this menu, you will see many models of your image like Platform Models, Community Models, Your Models and Favorite Models. Will give, by selecting which you can set the model of the image, in which type of models you have to create the images
Training & Datasets...
Just below Finetuned Model you will find a menu named Training & Datasets. When you click on this menu you will get the option to create your own models, under which you can create your own models with your custom images by upgrading to the premium plan of Leonardo AI.
Texture Generation...
Just below Training & Datasets, you will find a menu called Texture Generation. When you click on this menu, you will get the option of Upload new object. When you click on it, you will get an option of Import new object where you can add your own. You can create your 3D texture by importing the 3D model as an object file.
How to Create a New Image by Giving Prompts in Leonardo Ai..
When you come to the dashboard of Leonardo Ai, you will see a button of Create new image on the right side under the home menu, either you click on it or inside the AI tools features of Leonardo Ai, you will see a button named AI Image Generation. You will get a menu, click on it, when you click on any of these two options, you will be taken to the Leonardo Ai tab, where you will now create your images.
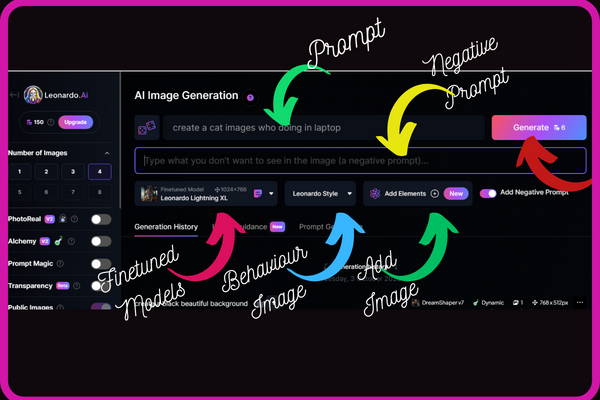
AI Image Generation Tab..
When you reach the AI Image Generation tab of Leonardo AI, you will see a prompt input box where you can write your prompt. Below that, you will see a Finetuned Models dropdown to select your models, from where you can select any of your image models. yes. Just next to Finetuned Models, you will get a dropdown to choose the behavior of your image, from where you can choose the behavior of your image like Dynamic and General etc. After that, you will get the option to choose an element from where you can choose any element of your image. We can add on the basis of which we want to create our image. After the element option, you will get a button named Negative, on enabling it, you will get an input box of negative prompt in which you can give your negative input as to what should not be there in your image. Now after managing everything, select the number of images on the left side, then set the dimension of your image and click on the create button, your image will be created within a few minutes.
- You Might be interested in readings this post as well
- How to use Gemini AI
- What is ChatGPT